Trustindex verifies that the original source of the review is Google. Great company! Great prices and services!Trustindex verifies that the original source of the review is Google. A Game-Changer for Business Security: Peek-A-Boo Cameras is a standout choice for businesses seeking top-notch security solutions. Their knowledgeable team guided us seamlessly through the process, ensuring our premises are safeguarded. With fair pricing and unparalleled dedication to customer satisfaction, Peek-A-Boo Cameras has truly transformed our business's security. Highly recommended.Trustindex verifies that the original source of the review is Google. I was referred to Peekaboo Surveillance by a coworker whos neighbor had a surveillance camera system installed. They were both very impressed by Paul the owner of how he runs his security business from the install to the audio and video quality to having remote access to their system, to explaining how to navigate and operate it. Paul and his employee were done with my install of a 3 camera surveillance system in less than 2 hours with no mess left behind. They even used the same areas where I had my previous cameras mounted and caulked and sealed any holes that were left exposed. What sets Paul apart from others is he gives you many options and recommendations but the choice is up to you with what you want to do in the end with no pressure at all. Paul is also reachable on his phone if you have a question or issue down the road, with text or leave a voice mail and he returns your call or text as soon as he can. He has over 20 years of experience with many happy residential, commercial, and industrial clients that he has built relationships with over the years. I highly recommend Peekaboo Surveillance Inc for your security needs. Honest, affordable, and dependable service.Trustindex verifies that the original source of the review is Google. I can't say enough about the outstanding service provided by Peekaboo Security Cameras. From start to finish, they exceeded my expectations. Their expertise in security solutions is evident in every aspect of their service. They designed a tailored surveillance system for my property, and the installation was seamless. The video quality is exceptional, even in low light. What truly sets them apart is their customer service. They patiently explained the system, were quick to address any questions, and provided remote access for added convenience. I wholeheartedly recommend Peekaboo for their professionalism, expertise, and dedication to customer satisfaction. They've given me peace of mind knowing my property is in safe hands. Thank you, J2 SportTrustindex verifies that the original source of the review is Google. Peekaboo Security Cameras came to my house to give me a quote for installing a Network Video Recorder and three outside cameras. Paul took the time to answer all of my questions in detail, and in a timely manner. Paul is very knowledgeable and friendly. Great company.Trustindex verifies that the original source of the review is Google. Paul is awesome. Very helpful.Trustindex verifies that the original source of the review is Google. Quick and knowledgeableTrustindex verifies that the original source of the review is Google. Great company. Always come out and fix my system when I have issues from animals getting in the wires.Trustindex verifies that the original source of the review is Google. They do a great job, was timely and would use again.Trustindex verifies that the original source of the review is Google. Great company to do business with! Very responsive to request for service.
Wireless Security Camera Setup with WiFi Router
How to Set Up Your Professional Wireless Security Camera with Wi-Fi Router

Peekaboo Security Cameras Setup with WiFi Router systems (586) 200-1900. backed by expert security and technical support. This guide is designed to help you set up your professional Wi-Fi security camera, whether you purchased it from us or elsewhere. Here’s a breakdown of some key points to consider before setup:
Understanding Wireless Cameras:
• Wireless vs. Wire-Free: Unlike wire-free cameras, professional wireless cameras require a power cord plugged into a standard outlet. Learn more about the differences between wireless and wire-free cameras in our dedicated article. [Insert link to your article on Wireless vs Wire-Free Cameras]
• Professional vs. Consumer Cameras: Our professional cameras are different from consumer-grade ones that rely solely on smartphone apps. You’ll need a computer (Windows PC or Mac) to access the camera’s web interface and connect it to your 2.4 GHz Wi-Fi network.
Wi-Fi Network Requirements:
• Strong Wi-Fi Signal: Your wireless security camera needs a strong Wi-Fi signal from a nearby router or access point (AP).
• Mesh Network Considerations: Mesh network systems might not provide enough bandwidth unless meticulously configured with all devices on the same network as the camera recorder.
Technical Knowledge:
• Basic Networking Knowledge: Setting up a wireless camera involves some basic understanding of computer networking concepts like IP addresses. This guide will explain these concepts in an easy-to-follow manner.
In the following sections, we'll walk you through the step-by-step process of setting up your professional wireless security camera with your Wi-Fi router.
For those without expertise in setting up Wi-Fi networks and connecting devices, we recommend utilizing our networking assistance service or hiring an IT expert. If you require assistance, you can purchase a 30-minute help session through the provided link.
Please note that this guide is specifically tailored for Windows or Mac computers and laptops, with a preference for Windows devices. Setting up our Wireless Security Cameras is not compatible with iPads or Android tablets.
This guide focuses on the Avalonix Premium Series wireless security cameras with WiFi capabilities available at PEEKABOO SECURITY CAMERAS, INC. Known as WiFi security cameras or wireless IP cameras, each unit is equipped with an integrated client radio designed to connect to a 2.4 GHz (802.11 b/g/n) WiFi network.
For optimal performance, it is recommended to use a powerful router or Access Point to ensure stable WiFi connectivity to the cameras. A wired NVR can then be used to record camera footage over the local computer network. Alternatively, the cameras can function as standalone units, with the ability to record directly onto a factory-installed microSD card.
Pairing the wireless cameras with the WiFi NVR is a hassle-free option, particularly for those less tech-savvy. With plug-and-play connectivity, the cameras effortlessly pair and connect to the WiFi NVR without requiring any configuration from the user.
Operating with a clear line of sight, the NVR and cameras can transmit signals up to 200 feet away, creating a wireless security camera system that does not need further configuration or networking.
Step 1: Power and Wire The Wireless Security Camera To Your Router

Before installation, it is crucial to carefully follow the guidelines outlined in this tutorial for setting up your camera. After pairing the camera with your WiFi router, it is recommended to assess the strength of the WiFi signal from your router at the intended installation location before finalizing the placement.
To pair your camera with your 2.4GHz WiFi network, you will need to initially establish a wired Ethernet connection to your local network. Connect the camera to your network using an Ethernet cable, and then plug in the 12V DC adapter. Allow the camera a minute to power up and boot.
To access the camera’s web interface on your local network, you will require a PC or Mac computer. This will enable you to log in to the camera and connect it to your WiFi router’s wireless network (SSID).
Step 2: Find The Camera and Access Its Web Interface
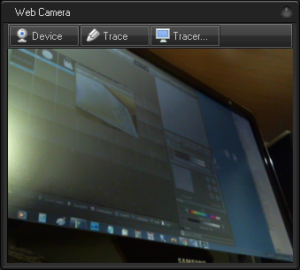
When setting up your camera, start by checking the camera box or email correspondence for the specific IP address, username, and password. If not provided, the default IP address is typically 192.168.1.109. For access, ensure your network is on 192.168.1.1. In case of a different setup, consider using the IP Camera Config Tool for Avalonix Cameras to identify and modify the IP address. Download and follow instructions for the ConfigTool for seamless configuration.
To view the camera’s web interface, simply use an HTML5-compatible web browser on your Windows, Mac, or Linux device. Should you encounter difficulties following the config tool guide or if accessing the camera’s web interface is a challenge, consider purchasing a networking support session via the link provided below.
Step 3: Pairing Your Wireless Security Camera with Wi-Fi (Video Guide Included)
Before you proceed, make sure you’ve completed Steps 1 and 2:
1. Wired Connection: Establish a temporary wired connection between your camera and router using an Ethernet cable.
2. Power Up and Access Web Interface: Power on the camera and access its web interface using its wired IP address (typically 192.168.1.109 but consult your camera’s manual for confirmation).
Here’s a breakdown of the pairing process within the web interface:
1. Login: Use the username and password provided on the camera’s label to log in.
2. Network Settings: Locate the “Settings” tab and navigate to the “Wi-Fi” submenu within “Network Settings.”
3. DHCP vs. Static IP: Typically, the camera’s Wi-Fi setting will be on DHCP by default, allowing it to automatically obtain an IP address from your router.
4. Choose Your Wi-Fi Network: Select your desired 2.4 GHz Wi-Fi network from the list of SSIDs (network names). Double-click on it to connect.
5. Wi-Fi Password: Enter your Wi-Fi password (the same one you use for other devices on your network).
Configure a Static IP Address for Enhanced Stability
Setting up a static IP address for your camera can enhance stability and ensure its availability on the network. This is crucial after power outages or router reboots when the camera may acquire a new IP address through DHCP. By assigning a static IP, you can locate and access the camera easily without the need to search for it every time such events occur, providing a more seamless experience.
Step 4: Connect Your Camera to a Recorder, PC Software, or Mobile App!
Now that your camera is connected to your WiFi network, it’s time to add it to a recorder, PC software, or mobile app for easy monitoring. If you want to add it to an NVR or view it locally on your computer, you can do so using the camera’s local IP address within your network. For remote viewing on a PC software or mobile app, simply add the camera using the P2P QR code found in the Network and Platform Access tab on the camera’s web interface. Check out the video below for a demonstration on how to add your camera to these platforms..
Step 5: Determine the WiFi Strength of your Wireless Router before mounting
Troubleshooting Wireless Security Camera Connection Issues
While pairing your camera or reconnecting after installation can be straightforward, occasional hitches can occur. Here are some troubleshooting tips to get your camera back online:
Be Patient: Wireless camera connections, especially initial pairings, might take a few moments. Allow sufficient time for the process to complete.
Power Cycle: If your camera isn’t connecting, try a simple power cycle. Turn the camera off for 10 seconds by unplugging it, then plug it back in and wait up to 5 minutes for it to reconnect.
Wired Connection Test: Verify the camera’s functionality by temporarily connecting it to your router using a network cable. If it works with a wired connection, the issue likely lies with your Wi-Fi network. Disconnect the cable after confirming functionality.
2.4 GHz Network Compatibility: Double-check that your Wi-Fi router or access point operates on a 2.4 GHz frequency. 5 GHz networks are not compatible with most wireless security cameras.
Separate SSIDs: Ensure your router broadcasts separate SSIDs (network names) for your 2.4 GHz and 5 GHz networks. Some cameras cannot connect to a single SSID that combines both frequencies.
Verify Wi-Fi Settings: Meticulously check that your entered Wi-Fi password is correct and the IP address settings are compatible with your network configuration.
Reset and Reconfigure: If the above steps fail, try a more extensive reset. Reconnect the camera using a wired connection, then access the web interface to reset the camera’s settings to factory defaults. Once reset, use the configuration tool to detect and reconfigure the camera on your network.
Identify IP Conflicts: Check for potential IP address conflicts on your network. This occurs when two devices have the same IP address. Consult your router’s manual or manufacturer’s support for troubleshooting IP conflicts.
Simplify Wi-Fi Password: Avoid using special characters or spaces in your Wi-Fi password, as some cameras might have trouble with them. Try setting a new Wi-Fi password on your router using only alphanumeric characters (letters and numbers) with no special symbols.
Adjust Router Encryption: In rare cases, some cameras might not work well with WPA or WPA2 encryption standards used on your Wi-Fi router. You might try temporarily switching to WEP encryption (consult your router’s manual for instructions), but this is a less secure option. Upgrading your router to a newer model with better compatibility is also an option. We offer routers specifically designed for optimal camera functionality.
By following these steps and considering the included video tutorials (if applicable), you should be able to troubleshoot most wireless security camera connection problems and get your camera up and running again.
